To collaborate on your iPhone, iPad, or Mac, you'll need an iPhone with iOS 14, an iPad with iPadOS 14, or a Mac with macOS Big Sur or later, and Pages, Numbers, or Keynote 11.2 or later.
Apple has updated Pages, Numbers, Keynote for macOS Monterey, iPadOS 15, and iOS15. If the free apps don’t update automatically, you can go to the Mac App Store or Apple App Store and update them there. Here are Apple’s release notes for Pages 11.2: ° Improved book publishing with 2-page sprea. Pages, Numbers, and Keynote are Apple’s office/business productivity software applications. Originally a suite of software called iWork, these apps are roughly the equivalent of Microsoft Office’s Word, Excel, and PowerPoint – but implemented quite differently with Apple’s approach to design and functionality. Mac users have it pretty good when it comes to office software, as Pages, Numbers, and Keynote are available for free for anyone who owns an Apple device. If you're looking to create a presentation on a Mac, Keynote is a very good place to start. Download Templates Center for iWork: Pages Numbers Keynote 1.0 for Mac from our website for free. Our antivirus check shows that this Mac download is safe. This free Mac application is a product of Nick Maskill. The software lies within Productivity Tools, more precisely Office Tools. You can run this free program on Mac OS X 10.9 or later.
To collaborate using Pages, Numbers, or Keynote online at iCloud.com, you'll need Safari 9.1.3 or later or Google Chrome for your Mac. For PC you'll need Google Chrome or Microsoft Edge.
Invite others to collaborate
When you invite people to collaborate on a document, spreadsheet, or presentation, you send an iCloud.com link to them. Up to 100 people can view and edit a shared document at the same time.
The name of the document is included in the URL. If the title or content of the document is confidential, make sure to ask participants not to forward the link to anyone else.
You can also invite others to collaborate on Pages, Numbers, or Keynote documents by sharing a folder in iCloud Drive. When you share a folder, any Pages, Numbers, or Keynote documents in the shared folder automatically become collaborative documents to everyone the folder is shared with.
People you invite can open and view a shared document of any size. If your document is larger than 2 GB and you want those you invite to be able to edit it, use Pages, Numbers, or Keynote for iPhone, iPad, or Mac to reduce the document's size to less than 2 GB before inviting others.
Invite people from iPhone or iPad
- Sign in to iCloud on your device, then turn on iCloud Drive for Pages, Numbers, and Keynote.
- With the document open, tap the Collaborate button in the toolbar. If the document is in a shared folder, tap Show Shared Folder in the Collaborate menu to edit the invite list.
- To set restrictions on who can view, edit, and invite others to collaborate on your document*, tap Share Options, choose options, then tap Share File. By default, people who you invite can edit and can invite others to collaborate on your document.
- Choose how you want to invite others to collaborate, then send the link.
The Collaborate button appears at the top of your document with a checkmark. This icon also shows how many people have the document open, not including you.
Invite people from your Mac
- Sign in to iCloud on your device, then turn on iCloud Drive for Pages, Numbers, and Keynote.
- Open the Pages, Numbers, or Keynote document that you want to share.
- Click the Collaborate button in the toolbar. If the document is in a shared folder, click Show Shared Folder.
- To set restrictions on who can view, edit, and invite others to collaborate on your document*, tap Share Options, choose options, then tap Share File. By default, people who you invite can edit and can invite others to collaborate on your document.
- Choose how you want to invite others to collaborate.
- Click Share, then send the link.
The Collaborate button appears at the top of your document with a checkmark. This icon also shows how many people have the document open, not including you.
Invite people from iCloud.com
- Sign in to iCloud.com with your Apple ID, then open Pages, Numbers, or Keynote.
- Open the document that you want to share.
- Tap or click the Collaborate button in the toolbar. If the document is in a shared folder, click Show Shared Folder.
- To set restrictions on who can view, edit, and invite others to collaborate on your document*, tap Share Options, choose options, then tap Share File. By default, people who you invite can edit and can invite others to collaborate on your document.
- Choose how you want to invite others to work on your documents. If you have web-only iCloud access, you must copy the link.
- Click Share, then send or post the message.
The Collaborate button appears at the top of your document with a checkmark. This icon also shows how many people have the document open, not including you.
Restrict a document
If you restrict your document so that only people you invite can collaborate, they must sign in to iCloud or iCloud.com with their Apple ID.
- Tap or click the Collaborate button . If the document is in a shared folder, tap or click Show Shared Folder.
- Choose Share Options, then select any of the following options:
- If you want only specific participants to access the document, choose 'Only people you invite.' To open the shared document, those participants must sign in to iCloud or iCloud.com with an Apple ID. If they don't have an Apple ID, they can create an Apple ID after you share the document with them.
- If you want anyone who has the link to the shared document to be able to open it, choose 'Anyone with the link.'
- If you want anyone who can access the document to be able to edit and print it, choose 'Can make changes.'
- If you want anyone who can access the document to be able to view and print, but not edit it, choose 'View only.'
- Deselect 'Anyone can add more people' if you don't want participants to be able to invite others to collaborate.*
You can change Share Options at any time. To change Share Options, click or tap the Collaborate button , then make the changes you want.
Set a password
You can also assign a password to a document so that only those who know the password can open the document:
- On your Mac, choose File > Set Password, enter the password and a hint, then click Set Password.
- On your iPhone or iPad, with the document open, tap the More button , tap Set Password, enter the requested information, then tap Done.
- Online at iCloud.com, click the Tools button , click Set Password, enter the password and a hint, then click Set Password.
If you chose the 'Only people you invite' Share Option, only those with permission to edit can add, change, and delete the document's password. Otherwise, only you can modify the password.
Collaborate on a shared document
You can see the edits that others make in real time, hide or show editing activity, and more.

If you want to see the documents that are shared:
- On your iPhone or iPad, tap Recents or the Recents button in the document manager. Your shared documents appear at the bottom of the screen.
- On iCloud.com, click Shared in the document manager sidebar.
When editing a shared document, you can use all of the features of Pages, Numbers, and Keynote, with some exceptions. In Keynote, you can play a shared presentation online with multiple presenters.
See who's working on the document
To see who's joined the document, tap or click the Collaborate button . If you see a dot next to someone's name in list, it means they have the document open. Tap or click the dot to see where they are editing.
If you want to communicate with other participants, you can add and reply to comments without leaving Pages, Numbers, or Keynote using threaded comments.
Edit while offline
If you're not connected to the internet, you can still edit a shared document. Edits you make offline are saved for at least 30 days and upload to iCloud automatically when you go back online. Other participants will see your changes once your changes have uploaded. You can check the sync status of your document from the document manager on iPhone or iPad, or by choosing View > Show Sync Status on a Mac.
To send a copy of the document with your changes to someone else before your changes are uploaded, tap the More button on iPhone or iPad or click Share on Mac, then choose Send a Copy. If you attach a document from the Files app (on iPhone or iPad) or the Finder (on Mac), your changes won't be included. If someone you're collaborating with deletes an object, Keynote slide, or Numbers sheet you’ve edited offline, those edits won't be in the document when you’re back online and the document syncs with iCloud.
Collaborate on Keynote presentations
In Keynote, you can play a shared slideshow online with multiple presenters.
Any participant can initiate or join a multi-presenter slideshow. To initiate or join a mutli-presenter slideshow on Mac, open the shared presentation, then choose Play > Play Multi-Presenter Slideshow. On iPhone or iPad, tap the More button , then choose Multi-Presenter Slideshow. The person who will present the slides to the audience selects “Start as Host,” and can share their screen with video conferencing software. Other participants who join the multi-presenter slideshow see the presenter's display, and can take control of the slideshow to navigate slides at any time.
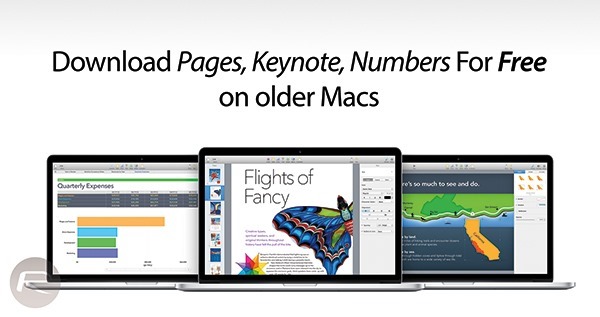
You can also use live video in a shared Keynote presentation. Participants can edit live video objects in the presentation and each participant can see live video from their own camera, but can't see live video from other participants. When a participant plays a slideshow on their iPhone, iPad, or Mac, they can show live video from their own device.
In a multi-presenter slideshow that has live video, only the participant that initiated the slideshow as the host can share live video from their own device. When other participants take control of the slideshow, the host's live video still appears in the slideshow.
Stop sharing a document
Open the document, then tap or click the Collaborate button > Stop Sharing, then tap or click OK.
When you stop sharing, the document is removed from iCloud Drive for all participants. If you re-share the document later, the link will remain the same. If you set the document's Share Option to 'Only people you invite,' you will need to re-invite participants.
To stop sharing a document that is inside a shared folder, move the document outside of the shared folder.
Features not supported with collaboration
If you need to use one of these features, stop sharing the document, make your changes, then share the document again. When you stop sharing, the document is removed from iCloud Drive for all participants. If you've restricted the document to 'Only people you invite,' you will need to re-invite everyone after.
These features aren't currently available when you collaborate with other participants:
Pages, Numbers, and Keynote
- Add or edit media files that are larger than 50 MB.1
- Reduce File Size (File > Reduce File Size).2
- Drag rows and columns between body and header areas in tables.
- Create, delete, or reorder styles.
- Edit with Ruby in Asian languages.
- Create or edit custom cell formats.
- Replace every instance of a font in a document.
Pages
- Adjust footnote settings.
- Insert, cut, copy, paste, delete, duplicate, reorder, or edit sections.
- Adjust EndNote settings.
- Add and edit section layout objects.
- Insert date and time smart fields.
- Convert Word Processing documents to Page Layout documents and vice versa.
- Edit page number settings.
- Add or edit page templates.
- Reapply a page template to a page.
Numbers
- Insert smart fields.
- Copy or paste table styles.
- Transpose tables.
Keynote
- Change slide size.
- Change theme.
- Record a slideshow or play a previously recorded slideshow.
- Add or edit a soundtrack.
- Edit presenter notes while you play a slideshow.
- Clear a soundtrack or delete tracks.
- Clear an existing recording of a slideshow.
Pages, Numbers, and Keynote for iCloud
Some features aren’t currently available when you collaborate from iCloud.com:
- If you track changes in a Pages document, you can view the document and select text, but not edit it.
- If your Pages, Numbers, or Keynote document has any vertical text, you can view an image of the document on iCloud.com, but not edit it.
- Edit objects inside groups.
You can still edit documents containing tracked changes and vertical text in Pages, Numbers, and Keynote on iPhone, iPad, and Mac.
1. On iCloud.com, you can add images up to 10 MB only.
2. You can't reduce the size of a shared document, but you can reduce the size of a copy.
If collaboration isn't available

If you use Pages, Numbers, or Keynote and collaboration isn't available, you might need to update your apps on your iPhone, iPad, or Mac. Turn on automatic updates so that your apps always stay up to date. If your device is too old to update your apps, you can still collaborate online at iCloud.com using a Mac or PC.
If you want to send a copy of the document, you can send it without collaborating:
- On Mac, choose Share > Send a Copy.
- On iPhone or iPad, tap then More button , then tap Share.
- On iCloud.com, click the Tools button , then click Send a Copy.
Learn more
Collaborate in real time on documents stored in Box.
* Pages, Numbers, or Keynote 11.2 or later and iOS 15, iPadOS 15, or macOS Monterey or later is required for participants other than the document owner to be able to invite others to collaborate.
iWork is an office productivity suite that allows users to create word-processing documents, spreadsheets, and presentations. The three apps (Pages, Numbers, and Keynote) are free to anyone with an Apple ID. They're available on macOS, iPadOS, iOS, and the web.
● Pages - a word processor
● Numbers - a spreadsheet app
● Keynote - for slideshows
● Available on all Apple devices and the web
● Collaborative features
AppleInsider is supported by its audience and may earn commission when you buy through our links. These affiliate partnerships do not influence our editorial content.
iWork is Apple's suite of office apps, available for macOS, iOS, iPadOS, and web apps through iCloud.com. The collection of apps includes Pages, Numbers, and Keynote, which are a word processor, spreadsheet, and presentation software, respectively.
The iWork suite serves as a sleeker and simpler alternative to the industry-standard Microsoft Office and more limited Google Docs. iWork stands out from its rivals with a clean, sophisticated design and intuitive user experience.
Many a Microsoft Office user is familiar with the toolbar in Word, Excel, and PowerPoint. It has a row of menus, each of which houses a wide variety of settings. By contrast, the iWork toolbar is clean and straightforward:
iWork conceals a more extensive toolset than its clean interface may suggest. In addition to the taskbar, you'll find additional tools waiting in the Format sidebar on the right. The apps strike a nice balance between minimalism and depth.
Like all modern Apple apps, the iWork suite automatically saves your work in your iCloud account, syncing instantly across devices. And Apple's Handoff lets you immediately pick up where you left off if you're jumping from iPad to Mac.
The iOS versions of iWork apps originally had missing features compared to their Mac counterparts, but they now appear to have feature parity with macOS. And the iPad version adds Apple Pencil capabilities. With the Pencil, you can draw, annotate, shade, and chart animation paths in your documents.
iWork apps initially launched as paid software (and were later included for free with new Apple-device purchases), but they are now free-to-use for anyone who creates an Apple ID. There's no longer a requirement to have ever bought Apple hardware.
With the web version, users of Windows, ChromeOS, and Linux can now use the iWork suite even without access to Apple devices. Though the limits of the web variants make them less-than-ideal primary office apps, iWork apps on the web could come in handy if a team member who doesn't use Apple gadgets collaborates with those who do.
iCloud-based collaboration is built into all three iWork apps, allowing teams to track each other's changes, create highlights, and hold threaded conversations – all in real-time. And though individual document-sharing has been part of the apps for more than a decade, in 2020, Apple added the ability to share entire folders with a team. Just add a new document to the folder, and every team member will instantly be able to view and edit it.
Apple describes Pages as 'a canvas for creativity.' Pages provides a variety of templates and tools that allow users with a penchant for artistry to enhance word-processing documents with an Apple-esque visual flair.
Pages also offers all the familiar basics you'd expect from a word processor. It has a straightforward layout that lines up with Apple's modern software design language.
When it first debuted in 2005, Pages' primary focus was on creating documents intended to be viewed as printed hardcopies. But in today's digital world, the app now includes support for image galleries, embedded videos (including YouTube links), audio, animations, and display text filled with color gradients or images.
Pages includes over 70 Apple-designed templates for projects like resumes, newsletters, books, flyers, cards, and posters. You can also create your own templates on both macOS and iOS.
In 2018, Apple added the ability to create eBooks in Pages. In 2020, the company discontinued its previous book-creation software (iBooks Author), pointing wordsmiths to Pages for Apple Books publishing.
Pages saves documents in Apple's standard format (.pages), and it can open and edit Microsoft Word and other standard word-processing documents. Users can also export their work to formats like Word (DOCX), PDF, EPUB for eBooks, plain text (TXT), rich-text (RTF), and legacy Pages '09.
Numbers, Apple's answer to Microsoft Excel, makes it easy for users to add Apple-designed visuals to the world of spreadsheets.
Rather than starting a new document with an endless grid of cells the way Excel does, Numbers launches a blank canvas, allowing you to organize the space as you see fit.
Numbers includes a variety of ready-made templates. Categories range from the basic (things like classic tables, charts, and checklists) to financial (budgets, stocks, and savings), personal (calendars, schedules), business (invoices, employee schedules), and education (attendance, grade books, and GPA).
For math-oriented spreadsheets, Numbers supports hundreds of functions for both simple and complex formulas. And suppose you want a visual representation of your data. In that case, you can insert a variety of donut charts, bars, and interactive graphs, all in the design language you'd expect from Apple.
Numbers saves documents in Apple's standard format (.numbers), and it can also open and edit Microsoft Excel documents. Users can export their work to Excel (XLS), CSV, TSV, and legacy Numbers '09 formats.
Keynote is iWork's presentation app, serving as a rival to the industry-standard Microsoft PowerPoint as well as Google Slides.
Keynote includes beautiful Apple-made templates (ranging from simple and minimal to bold and colorful), a variety of slides, and customizable transitions. The app makes it easy to adjust themes to your liking, add new slides, find and tweak the transition that works just right for you, embed audio or video, and customize the appearance of presentation mode.
Keynote saves documents in the iWork presentation format (.keynote), and it can also open and edit Microsoft PowerPoint docs. Users can export their work to PowerPoint (PPTX), PDF, movie (Apple's M4V), GIF, various image formats, HTML, and legacy Keynote '09.
Nothing has defined 2020 more than the COVID-19 pandemic and the widespread shift from physical work to virtual. Perhaps as a response to that, Keynote added an option to play slideshows in a window rather than only full-screen. This change could make it easier to present slideshows while teleconferencing.
One significant 2020 update was more about subtraction than addition. A recent update to Pages, Numbers, and Keynote removed the ability to upload documents from these apps to a WebDAV server. Anyone who once ran one of those for their business now has to seek alternatives.
Pages Keynote Numbers Crack
Keynote For Mac Update
In 2020 we saw Apple continue to push the iPad Pro's functionality closer to that of a laptop. Early in the year, the company added mouse and touchpad support to the iPadOS versions of the iWork apps. iPad owners who use the Magic Keyboard, a wireless mouse, or other cursor options can now use the iWork apps just as they would on a Mac.