- Usb Thumb Drive Amazon
- Copy Mac Os To Usb
- Mac Os X Lion Usb Thumb Drive Download Free
- Install Mac Os From Usb
Mac OS X Download. Download Mac OS X Lion. Apple released Mac OS X Lion on July 20, 2011, the eighth major release of the world’s most advanced operating system with more than 250 new features, is available today as a download from the Mac App Store. Option 1: Put a full bootable Lion installation on the USB Drive with a recovery partition. Download Mac Os X Lion Usb Thumb Drive. Format: OS X Extended (Journaled) Scheme: GUID Partition Map. This will take less then 5 minutes. THIS IS CRITICAL, MAKE SURE NO OTHER DRIVES NAMED 'Untitled' ARE PLUGED INTO THE MAC. THE NEXT STEP WILL EARSE THE FIRST DRIVE NAMED 'Untitled' AND INSTALL OS X EL CAPITAN INSTALLER OVER THE.
- Sep 20, 2021 Important Note: OS X 10.7 Lion has been replaced by OS X 10.8 Mountain Lion. The 10.7.4 update is recommended for all OS X Lion users and includes general operating system fixes that improve the stability, compatibility, and security of your Mac. How To Make OSX Lion Bootable USB Flash Drive. Step 1: Download OS X Lion from the Mac App Store.
- So if you create a bootable Lion-installer drive using the current version of the Lion installer—which, as of 2/10/2012, installs OS X 10.7.3—that drive will work with all current Lion-capable.
Installing a new operating system over the old one can create problems with stability. Apple disregarded these concerns with the release of Mac OS X 10.7 Lion by only allowing the initial release in the Mac App Store for download. A USB Flash drive version will become available in the future, but there is a way to get a clean install from a DVD or USB Flash Drive now with some effort.
We will show you how to create your own installation DVD or USB Flash Drive. For now those are your only two options since Macs won’t boot from an SD card. In the case of the Flash Drive we will also show you how to put two partitions on one 8GB or larger flash drive so that you will also have all your Mac apps on the drive ready to install after you install the OS.
Why Make an Install Disk
Why would someone want to create an install disk instead of install Lion on top of their old OS X installation the way Apple wants? While it seems to work well in our experience, here are a few reasons to go through the trouble:
- Clean install of an OS is usually more stable
- Forces user to clear out old file and app clutter that is not used anymore saving drive space
- A future hard drive crash might leave you unable to install from the Mac App Store or the new Lion Recovery feature
- Your are a geek and trying technical stuff on a computer is fun
While the first two and last option are good reasons, the third is the most important. This is a backup plan so you don’t have to take your computer to Apple to fix it if the hard drive or SSD drive won’t boot anymore. A clean install usually fixes these kinds of problems.
What You Need
In order to do this you will need the OS X Lion installation file. If you already upgraded to Lion the install image is deleted by default and it is already too late. Some other sites have posted that you can re-download the file. But the only way to do that is on a system that doesn’t already have Lion installed. The only way to do this is to use your computer’s restore disk to reinstall Snow Leopard or an earlier version of OS X. Do this before you install Lion but after you download it from the Mac App Store.
You will need a USB flash drive of at least 5GB. We tried this with a 4GB drive and Disk Utility would not burn the Lion install image saying it was too small.
We chose a 16GB drive instead and created two partitions on it, one for Lion and one for our downloaded, non-Mac App Store apps. That way you have a single disk to restore your OS and your apps. Back those app files up though in case you lose your flash drive.
How to Create the Disk
- Download Lion from the Mac App Store but don’t install it yet
- Open the Applications folder and right-click on the Lion installer
- Click Show Package Contents and find the InstallESD.dmg image file in the Contents, SharedSupport folder
- Open Disk Utility in OS X and insert your Flash drive
- Either open the image file from the File menu or drag it from a Finder window into the Disk Utility’s left hand column
- For DVD insert your DVD and select the disk image and click the Burn button and when it is finished skip to step 16
- For Flash Drive click on the drive listed in the left hand column of Disk Utility and select the Partition tab
- For 2 partitions like we did, then under Partition Layout: choose 2 Partitions
- For 1 partition making the whole USB drive an install dive under Partition Layout: choose 1 Partition
- If you want two partitions, then below the Partition Layout drop down is a visual representation of your layout – drag the slider up or down till it shows about 5GB or enter it manually in the Size box to the right – note: the Lion image file is about 4GB but needs room to expand
- Give each partition a name and choose Mac OS Extended (Journaled)
- Click Apply
- After previous step finished choose the Restore tab and in the Source box drag the Lion install image from the left hand window
- Drag the USB partition you set up in step 9 to the Destination box and click Restore to make it burn the Lion image
- When complete put all the app files you want to install on the non-Lion install partition of the flash disk
- Insert the Flash Drive or DVD drive into the Mac you wish to install Lion on
- Boot the machine holding down the option key
- Choose Mac OS X Install ESD from the optional disk to boot from when they appear – note the end of the disk name is cut off on some monitors
- Follow the installation instructions on-screen
- Reboot when it is finished and now you can install your apps from the Flash Drive if you created one
Be sure to save this USB drive and as we said before make sure you have a backup of the downloaded apps on the second partition, if you go that route.
Related Posts
Delphi ds150e free software download. Starting with OS X Mountain Lion, Apple introduced Gatekeeper so users couldn't easily install downloaded…
Here is a guide on how to resolve the “startup disk is full” error on…
Here is a guide on how to detect Mac malware and safely remove it from…
Jul 08, 2011 How to Install OS X Lion using a Bootable DVD or a USB Flash drive Mac OS X Lion (v10.7) has been finally released, the upgrade is now available for download at Mac App Store for $29.99. The Lion upgrade has a pretty hefty size of 3.49 GB which can be downloaded only through Mac. Note that this article covers versions of Mac OS X Prior to Lion (Mac OS X 10.7). We also have instructions for creating a Lion-installer drive. Step 1: Disk Utility.
Upgrading your Macbook is a very easy task if you are already running a previous version of Mac OS X. You just need to download the new OS Installer from the App Store and after that, it’s just like a normal installer setup. But the problem comes, when your Mac OS got corrupted and you need to install a clean setup without having to access the App Store.
Arguably, Mac OS is a more stable and reliable OS as compared to Windows. It crashes less and gets fewer malware attacks as compared to windows. Therefore there are very few documentations regarding clean installation for Mac OS relative to Windows Reinstallation. Paint program for mac free download.
In this tutorial, I would try to cover up as much detail I could to help you Reinstall a Clean Mac OS on to your Macbook or iMac. I recommend you to use 16GB or higher USB drive. Also, make sure to backup all your files and data before you initiate the setup.
Watch Video Tutorial
Step One: Download macOS Installer files
You can download the Mac OS Installer file from App Store. Or, if you don’t find the required OS on the App Store, then you can download the Mac OS Installer files from ISORIVER.
Step Two: Formatting Your USB Flash Drive
You can create a boot installer for macOS on Mac. If you are using a flash drive that already has data, be sure to back up all important files as you are about to erase everything in an instant.
Open search engine. Go to Applications > Utilities and open Disk Utility. You should see your flash drive in the External section of the left panel. After selecting it, click on the “Erase” button at the top.
Choose a descriptive name (which you will use later) and be sure to select Mac OS Extended (Journaled) for this format. Finally, click on Erase and you will be done with this step.
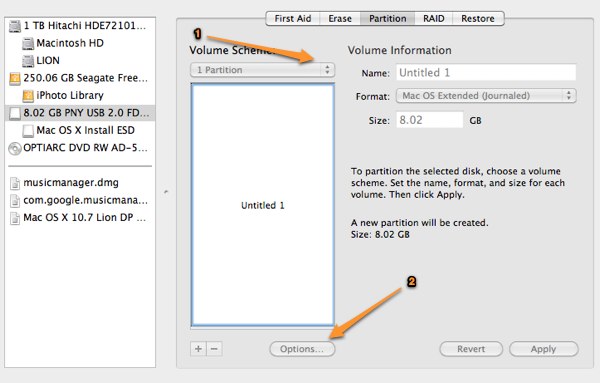
Step Three: Creating a Bootable USB Using DiskMaker X
Install Mac Os X On Usb Flash Drive Mac
DiskMaker X is a user-friendly and reliable software for creating a bootable macOS USB disk. You can download DiskMaker X for free.
After Installing DiskMaker X, you need to change security permissions for the app to work without breaking. /konica-minolta-universal-print-driver-mac-os/.
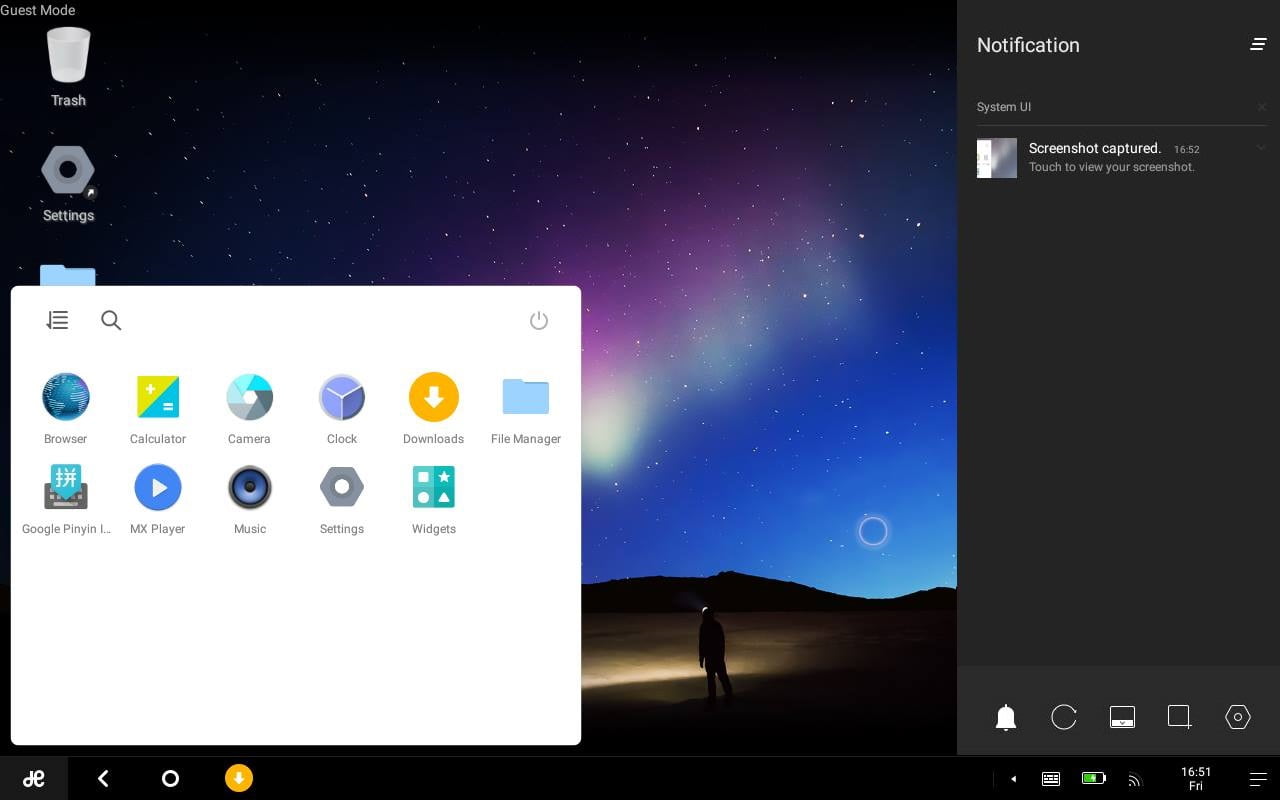
Navigate to System Preferences > Security & Privacy > Privacy > Accessibility. To make changes, click the lock icon at the bottom and enter your credentials.
Then click on the Plus button, navigate to the Applications folder, select DiskMaker X, and click open. DiskMaker X should now appear on the list.
As soon as you start DiskMaker X, you will be asked to confirm the download of the macOS installer.
The following message shows one of the advantages of DiskMaker X, as it is possible to create multiple installation disks. This means that you can create multiple partitions on the USB drive and have different macOS installers for each partition.
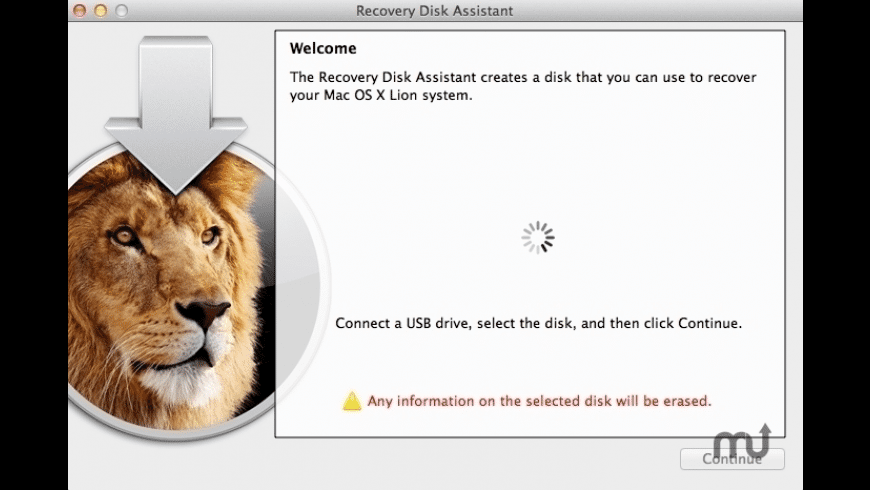
If you prefer to create an installation disk, select “Erase all disk“. Finally, confirm that you want to delete the entire contents of the USB drive.
DiskMaker will continue to create the disk in the background and update it while it works. After a few minutes, DiskMaker X will inform you that your startup disk is ready and will give you some instructions on how to use it.
Step Four: Booting Your Mac From a USB Drive
Usb Thumb Drive Amazon
Install Mac Os X From Usb
Simply connect the USB drive you created to an open USB port on your Mac. Turn on the system or restart it if it is already on. Immediately press and hold the Option (Alt) key on the keyboard when it starts.
You should now see an option to select the USB drive as a boot disk. Once selected, the system will start from the USB drive and will be directed to the macOS utility screen.
Watch a Video Tutorial
That’s it for the tutorial If you face any issues or had any query then please let us know in the comment section below. You can also send us an email via the contact us page for personalized support.
Apple hasn’t shipped operating systems on physical media in a full decade, but there are still good reasons to want a reliable old USB stick for macOS Catalina. Luckily, it's not hard to make one—either with a handy graphical user interface or some light Terminal use. Here's what you need to get started:
- A Mac that you have administrator access to. We've created a USB stick from both Mojave and Catalina, but your experience with other versions may vary.
- A 16GB or larger USB flash drive or a 16GB or larger partition on some other kind of external drive. A USB 3.0 drive will make things significantly faster, but an older USB 2.0 drive will work in a pinch; 8GB drives worked for Mojave and older versions of macOS, but the Catalina installer is just a little too large to fit.
- The macOS 10.15 Catalina installer from the Mac App Store (in High Sierra or older macOS versions) or the Software Update preference pane in Mojave. The installer will delete itself when you install the operating system, but it can be re-downloaded if necessary.
- If you want a GUI, take a look at Ben Slaney's Install Disk Creator from MacDaddy. There are other apps out there that do this, but this one is quick and simple.
If you want to use this USB installer with newer Macs as they are released, you'll want to periodically re-download new Catalina installers and make new install drives. Apple rolls support for newer hardware into new macOS point releases as they come out, so this will help keep your install drive as universal and versatile as possible.
There's also one new consideration for newer Macs with Apple's T2 controller chip—as of this writing, that list includes the iMac Pro, the 2018 Mac Mini, the 2018 MacBook Air, and 2018 and 2019 MacBook Pros, though Apple keeps an updated list here. Among this chip's many security features is one that disallows booting from external drives by default. To re-enable this feature, hold down Command-R while your Mac reboots to go into Recovery Mode and use the Startup Security Utility to 'allow booting from external media.' If you're trying to install an older version of macOS, you may also need to go from Full Security to Medium Security to enable booting, but if you're just trying to install the current version of macOS, the Full Security option should be just fine. And if you're just doing an upgrade install rather than a clean install, you can run the Catalina installer from the USB drive from within your current installation of macOS, no advanced tweaking required.
The easy way
Once you've obtained all of the necessary materials, connect the USB drive to your Mac and launch the Install Disk Creator. This app is basically just a GUI wrapper for the terminal command, so it should be possible to make install disks for versions of macOS going all the way back to Lion. In any case, it will work just fine for our purposes.
Install Disk Creator will automatically detect macOS installers on your drive and suggest one for you, displaying its icon along with its path. You can navigate to a different installer if you want, and you can also pick from all the storage devices and volumes currently connected to your Mac through the drop-down menu at the top of the window. Once you're ready to go, click 'Create Installer' and wait. A progress bar across the bottom of the app will tell you how far you have to go, and a pop-up notification will let you know when the process is done. This should only take a few minutes on a USB 3.0 flash drive in a modern Mac, though using USB 2.0 will slow things down.
The only slightly less-easy way
Install Macos From Thumb Drive
The Install Disk Creator is just a wrapper for the terminal command to create macOS install disks, so if you’re comfortable formatting your USB drive yourself and opening a Terminal window, it’s almost as easy to do it this way. Assuming that you have the macOS Catalina installer in your Applications folder and you have a Mac OS Extended (Journaled)-formatted USB drive (which is to say, HFS+ and notAPFS) named 'Untitled' mounted on the system, you can create a Catalina install drive using the following command.
Install Macos On Usb Flash Drive
Copy Mac Os To Usb
sudo /Applications/Install macOS Catalina.app/Contents/Resources/createinstallmedia --volume /Volumes/Untitled
Mac Os X Lion Usb Thumb Drive Download Free
The command will erase the disk and copy the install files over. Give it some time, and your volume will soon be loaded up with not just the macOS installer but also an external recovery partition that may come in handy if your hard drive dies and you're away from an Internet connection. If you would like to create an install drive for a macOS version other than Catalina, just tweak the paths above to refer to Mojave or High Sierra instead.
Install Mac Os From Usb
Whichever method you use, you should be able to boot from your new USB drive either by changing the default Startup Disk in System Preferences or by holding down the Option key at boot and selecting the drive. Once booted, you'll be able to install or upgrade Catalina as you normally would. You can also use Safari, Disk Utility, or Time Machine from the recovery partition to restore backups or troubleshoot.