Viruses are getting smarter these days. One of the common tactics by which malicious software infects computers is through phishing. The attacker makes a bogus link seem legitimate, but it will redirect you to a different page where you will get malicious software installed on your system.
Mac users think that macOS is invincible and does not get infected by malware or viruses. However, recent attacks prove that macOS is just as vulnerable to malicious software as any other operating system. There are even viruses that were designed to target Macs and other Apple devices.
Not every file you get rid of on your Mac needs to go to the Trash folder. Using Trash is handy just in case you want to get a file back. But, if you know for certain that you want to permanently delete a file and do so right away, why bother sending it to Trash? Here’s how to skip the Trash and delete files on your Mac immediately. It shows how much space each file takes and helps to quickly get rid of all old documents,.dmg files, and archives that clutter your storage. Large and Old Files helps you clean up your Downloads folder with just a few clicks. Here's how to clear old downloads on your Mac: Download the free version of CleanMyMac X. Install and launch the app.
Recently, Mac users reported several cases of getting the Adobe Flash Player virus on Mac. When they go to certain websites, Adobe Flash Player keeps asking to update on Mac even though the system is updated.
Therefore, always download free programs and paid applications from reputable download web-pages. Use ONLY custom or manual setup option and never blindly click Next button. You need to perform the guide below to remove ExploreSearchResults, as adware software can be a way to infect your Apple Mac with more dangerous applications. How to clean up Mac downloads permanently and securely. The above ways will help you delete downloads from your Mac manually. However, if you think it a little complicated, you can use the Mac Cleaner to help you delete downloads on Mac automatically. It can helps you delete everything in the folder, including videos, music, files, apps. Yesterday it finished downloading and I removed local copies. Today the download started back. I don't understand why it's so, I don't want to keep local copies. If I will need a file from icloud I will click 'download now' and that's it. OS: Big Sur 11.2.2. UPDATE: What helped me to get rid of constant re-uploads/re-downloads was this.
What Is the ‘Flash Player Update REQUIRED’ Virus on Mac?
The Adobe Flash Player is a commonly used program that is trusted by most users. Websites use this software to deliver content to the readers, so it is common to see a notification saying that the website needs Flash Player for the page to load.
Pro Tip: Scan your Mac for performance issues, junk files, harmful apps, and security threats
that can cause system issues or slow performance.
Special offer. About Outbyte, uninstall instructions, EULA, Privacy Policy.
The Adobe Flash Player virus on Mac takes advantage of this and prompts web visitors of specific websites to update their Flash Player software. This trickery is less obvious compared to asking to install it on their computer because users are now wary of installing software from unknown sources.
Here are some versions of the update notification:
- Update to the latest version of Flash Player. Your current Adobe Flash Player version is out of date.
- WARNING! Your Flash Player is out of date. Please install update to continue.
- “Adobe Flash Player” is out of date.
To continue using “Adobe Flash Player”, download an updated version.
Once you click the link on the notification or the Update button, a DMG file gets downloaded on your computer. Installing that “update” allows the virus to get into your system.
What Happens When You Get the Adobe Flash Player Virus on Mac?
Impersonating Adobe Flash Player is only one of the ways through which attackers infiltrate your system. The type of virus embedded in the downloaded “update” and the effects of the virus on your system depend on the attacker.
Some attackers embed a Trojan virus to steal data or create a backdoor to your system. Others use ransomware to take your personal data and computer hostage and demand payment for their release.
But according to user reports, the most common consequences of the Adobe Flash Player virus on Mac are performance issues. Users noted that there is obvious sluggishness after installing the update and some apps crash or hang for no apparent reason.
This might be because crypto-mining malware has infected the system through the installed “Adobe Flash Player update.” Crypto miners eat up a huge chunk of your computer’s resources, causing your processes to slow down or crash even though you’re not doing anything resource-heavy.
Another common malware type disguised by the Adobe Flash Player virus is adware. You’ll notice that after downloading and installing the “update,” irrelevant and pesky ads start to pop up on your screen all of a sudden. These ads can’t be blocked by ad blockers and are so invasive that they don’t disappear even when you close the browser.
Worse, some ads are not limited to the browser. Some start appearing on apps and other programs running on the infected computer. Restarting the app and the computer doesn’t work. You need to get rid of the adware completely for these ads to disappear.
However, getting rid of the Adobe Flash Player virus on Mac is easier said than done. It is one of the most annoying viruses today because it is so persistent and hard to remove. So if you’re one of those who got tricked by the Adobe Flash Player virus on Mac, follow our virus removal guide below.
How to Remove “Flash Player Update REQUIRED” Virus on Mac
How To Get Rid Of Downloaded Virus On Mac
Here’s a thing: clicking the Cancel or Later button will not get rid of the Adobe Flash Player update prompt on Mac. It will keep on asking you to download the update and install it on your computer. If you’ve just come across the website with this notification, you can simply close the website and move on.
But if you went to that website for a reason (to watch a video, read news, or browse images), you’ll probably be tempted to update your Flash Player just to get access to the content that you need, not knowing that you’re installing a virus instead.

To totally get rid of the Adobe Flash Player virus on Mac, try the steps below.
Step 1: Close the Browser.
The moment you notice that something fishy is going on, close Safari or the browser you are using immediately. To quit the browser, click Command + Q. If you’re using Safari, you can also close the app by clicking Quit from the Safari menu.
Step 2: Kill All Processes Related to Adobe Flash Player.
Once you’ve quit the browser, check if there are suspicious processes running in the background. To do this:
- Click Go > Utilities in the Finder menu.
- Click Activity Monitor.
- Check for Adobe Flash Player processes or other suspicious processes that are currently running on your computer.
- Select the process you want to stop, then click the x button next to it.
- Confirm the action by clicking Yes.
- Do this for all suspicious processes in Activity Monitor.
Step 3: Run Your Antivirus Software.
Mac has its built-in antivirus called XProtect to defend the system against malicious software. It checks all applications downloaded from the internet and warns the user against the risks of opening the file.
However, this antivirus is limited to file quarantine. If you want to scan your whole system for viruses and malware, you need to install a reputable antivirus program. Once installed, scan your Mac and delete the infected files.
Step 4: Delete Junk Files.
After removing the virus from your system, delete all junk files that might have been infected by the virus. You can use an app such as Mac repair app to get rid of all the trash lurking somewhere in your Mac.
Step 5: Clear Browser History and Edit Preferences.
The number one preventive measure against the Adobe Flash Player virus on Mac is to not visit the websites showing these notifications. To avoid stumbling upon these malicious websites, delete them from your browser history by going to Safari > Clear History > Clear all history.
You might also need to clear all website data to ensure that the virus will not keep on coming back. To remove website data, click Preferences from the Safari menu, then choose the Privacy tab. Click Remove All Website Data > Remove Now. Take note that all saved website data will be deleted and you will need to sign in for all websites the next time you visit them.
Step 6: Remove Unfamiliar Extensions.
After clearing your browser history, check Safari for extensions that have been installed by the virus.
To do this:
- Launch Safari while holding the Shift This will prevent previously opened pages from loading.
- Click Safari from the top menu, then choose Preferences.
- Click on the Extensions tab and scan the list for extensions that you don’t recognize.
- Click on the extension you want to remove, then click the Uninstall button.
Step 7: Check for Recently Installed Software.
It is also possible for malicious software such as the Adobe Flash Player virus to install additional apps on your Mac. Go to Finder > Go > Applications Best slide scanner for mac 2017. and see if there are new apps that you don’t remember installing. Drag them to the Trash or right-click and then choose Move to Trash to uninstall.
Final Notes
The “Flash Player Update REQUIRED” virus on Mac is difficult to get rid of because it keeps coming back no matter what you do. To make sure that you completely delete all infected apps and files, follow the guide above closely. Restart your Mac after performing these steps and see whether the virus symptoms have gone away.
Are you a Mac user and wonder how to get rid of junk files on it? If so, you are reading just the right article. We have composed this article with all the required information about how to remove junk files effectively. So, read through the end and get your Mac optimized.
Deleting files in a timely manner is very important if you expect optimal performance from your Mac. However, some novice Mac users wonder how to get rid of junk files properly. If you have the same type of question, you can choose any of the three methods we present.
An introduction to junk files
Before we jump into the methods of removing junk files, let’s get an idea about junk files. Each and every application installed on your Mac has these junk files. They can be found in a specific folder. Some of the junk files are temporary, and they appear and disappear pretty often within the system. One of the major issues with junk files is that they can be invisible to regular users. As a result, they can grow into a huge pile, and your system will not use them again.
Like any other file in your Mac, junk files need some space to sit on. So, as the number increases, these junk files can easily accommodate a large space of your storage device. As you download files and install applications, the number of junk files can increase rapidly. Sometimes, they may be present in the form of cache or temporary files in the system. Pretty often, for many users, locating and deleting these junk files have become a very serious challenge. Doing it manually can take a considerable amount of time and still deliver not-so-impressive results.
So, plenty of Mac users tend to rely on special applications that are developed to remove junk files. Umate Mac Cleaner is one of those applications that can remove junk on Mac files effectively.
Also, get to know how to Remove Dropbox from Mac with ease. And here is everything about How to Defrag Mac for your reference.
Which files can be considered as junk?
It is true that Mac developers are putting maximum efforts to reduce the existence of junk files. Although many users are not aware of such a thing, Mac is working on it with great commitment. If you take an individual junk file, it will consume only a small space, which is often negligible. Also, many users even aren’t aware of the existence of such files. With that said, there are 12 types of junk files, and they are listed below.
- 01. App cache files
- 02. Log files
- 03. language files
- 04. Broken login items
- 05. Duplicate files
- 06. Browser cache
- 07. Development waste
- 08. Universal binaries
- 09. Trash files
- 10. Old downloads
- 11. Old backups
- 12. Remnant data
Each of the above categories exists for various different purposes. Regardless of the purpose, over time, these files can become problematic. Therefore, it is important to know how to get rid of junk files on your Mac. Many individuals consider junk files to be very innocent. As long as you have a couple of junk files, that is completely OK. But junk files exist in bulks, and that can lead to various other annoyances, which are listed below.
01. They occupy your disk space
One of the main issues you will experience as a result of junk files is that they consume space. Your disk space is a precious thing. If you haven’t cleaned junk files for a long time, they may occupy considerable space on your disk.
02. They slow down your system
When there are too many junk files, your device will start to run slow, and it will become annoying. As a result, the system will take too long to open programs and find files.
So, if you clean junk files properly in a timely manner, you can free up disk space. In addition to that, you can make your Mac running faster.
PS: here, you will try more ways to Delete iPhone Junk Files, and figure out How to Clear Out Junk Files on iOS / Android / Windows / Mac with ease.
How to remove junk files on your Mac?
How To Delete Downloads On Macbook Air
As we mentioned before, there are several ways to remove junk files on your Mac. We intend to explain about three of those methods. You can choose any of those methods, depending on your preference.
Method 01: How to get rid of junk files on your Mac using Umate Mac Cleaner
Under method 01, we reveal the most efficient and reliable method to remove junk files on your Mac. This powerful app is capable of removing all the junk files easily and optimize your Mac. Thanks to the advanced features and smart algorithm, it can resolve all the troubles related to Mac files.
How to use Umate Mac Cleaner and clean your Mac
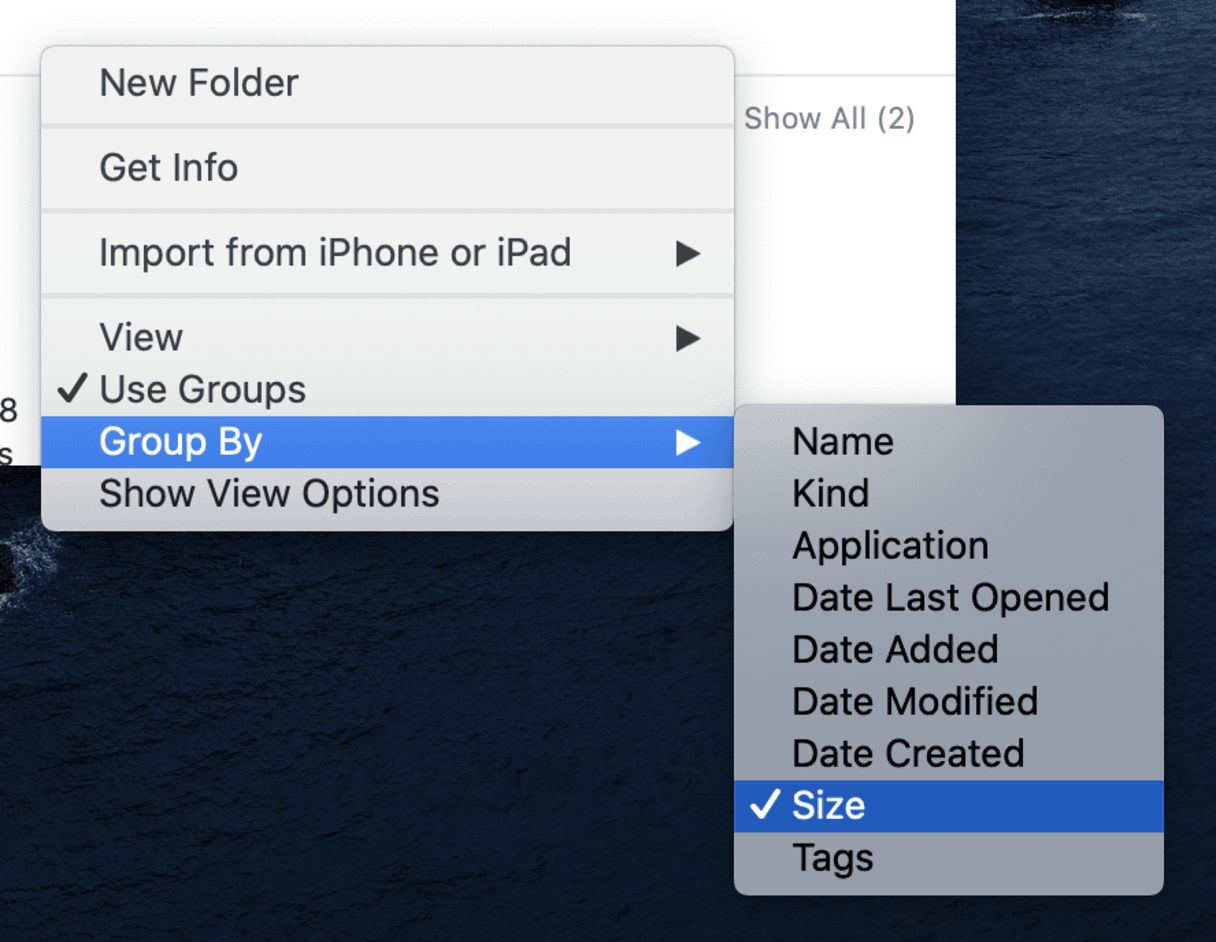
One of the most notable benefits associated with Umate Mac Cleaner is its user-friendliness. That means this software comes with an exceptionally convenient user-interface to the benefit of the user. You don’t need to be a Mac expert to make use of this app. Mentioned below are the steps to follow so you can get rid of junk files.
- 01. As the first step, you must download and install Umate Mac Cleaner on the computer.
- 02. Then, you should launch the app and click on the ‘Clean Up Junk‘ option. Then, Umate will start to perform a scan and find all the junk files from every corner.
- 03. Once the scanning is done, you will be able to proceed to eliminate the junk files. To do that, you should just click on the option called ‘Clean.’ It appears in the form of a button. There are two modes to consider when it comes to scanning. Namely, they are ‘Quick Clean‘ and ‘Deep Clean.’
We highly recommend our users to rely on software like Umate Mac Cleaner to remove junk files. There are various advantages associated with Umate Mac Cleaner. The best thing about this software is that it removes even the hidden junk files.
Mentioned below are some of the most significant features associated with Umate.
- It can save you plenty of time because of its one-click junk file deletion.
- It supports more than 40 types of junk files on your Mac computer.
- Convenient user-interface that makes the cleaning process easy even for a novice user.
- 100% reliable tool that is recommended by thousands of individuals across the globe.
Also, let’s see how to stop spinning wheel on Mac and how to fix the Mac Keeps Crashing issue effortlessly.
Method 02: Remove junk files on Mac using a manual method
In fact, there are eight manual ways to consider if you want to remove junk files from Mac. Although these methods are free, they have some drawbacks as well. For instance, they take a considerably longer time to remove junk files. But if you are still interested in those methods, we list them down for you.
01. Clean the Cache and Temporary files of your Mac
You should know that both cache and temporary files take considerable space. By deleting them, you can reacquire that space. Mentioned below are the steps.
- First, click on Finder and choose ‘GO.’ Then, locate the option ‘Go to Finder.’ You can access the same folder using ‘Shift + CMD + G‘ keyboard shortcuts.
- When you are in the ‘Go to‘ Folder, enter: ~/Library/Caches.
- Then, press CMD + A and select all the contents in the respective folder.
- After that, drag and drop them into the cache folder.
- If you need to delete the files from multiple folders, you should repeat the process accordingly.
02. Delete duplicate files on your Mac
Duplicated files are another huge issue because they take plenty of space in your Mac. If you can remove them, you can free up considerable space. Mentioned below is a guide on how to get rid of those duplicate files.
- Go to Finder.
- Choose the option New Smart Folder from the menu.
- Locate the plus button on the corner. Then, choose search parameters depending on the convenience (size, name, etc.).
- Take a look at the size of the files and identify the duplicates.
- After finding the duplicates, click on them and delete them.
03. Delete the disk images that aren’t necessary anymore.
There can be some unused, unwanted disk images on the Downloads folder of the Mac. These disk images, despite their large size, are also recognized as junk files. You can delete them without having any worries whatsoever. Mentioned below are the steps to do it.
- Locate the ‘Finder‘ and go to the ‘Download‘ folder.
- Then, key in ‘disk image‘ in the search box.
- Delete all the DMG files you found under the search results.
04. Get rid of the log files
Here are the steps to be taken in order to clear the log files.
- Go to ‘Finder‘ and choose ‘Go.’
- Then choose ‘Go To Folder.’
- Type in “~/Library/logs” and open the folder by hitting the enter key.
- Select everything that needs to be deleted and hit CMD + Backspace keys.
- After deleting the log files, delete them from Trash as well.
- Restart the Mac.
05. Clean the language tools that aren’t necessary anymore
Any application you install on your Mac comes with some language files, as well. Since most of us use only one language, the other language files aren’t necessary. So, the other language files can be deleted and get some free space on your Mac. Here’s how to do it.
- Go to the ‘Resource‘ folder.
- Choose all the files that come with the extension .lproj.
- Every folder you see comes with language files.
- Delete the language files you don’t want.
- Be careful that you don’t delete the files you require.
06. Delete the system files
This is a very sensitive task that should be handled with care. If you do it wrong, it will even cause system errors. Also, you must open multiple folders in order to delete the contents. That is because you cannot delete those folders. The best thing is to copy the folders to another place and get rid of them.
07. Get rid of the unused apps
If you have installed plenty of apps, you are likely to experience some slowness in your Mac. Go through the list of programs you have opened and determine the obsolete apps. Many users have unused apps in their system. So, it is always better to analyze your computer and remove the apps that are no longer required. Mentioned below are the steps to do it.

- Go to ‘Finder.’
- Then, go to the ‘/Applications‘ folder and choose the apps you need to get rid of.
- Then, drag and drop the files into Trash. If not, you can right-click and choose ‘Move to Trash‘ option.
08. Clean your Desktop and Trash
Some individuals tend to keep a large number of files on their desktop always. Also, they don’t clean Trash at least once in a while. Over time, this can be a problem, and therefore, make sure that you clean both of those regularly.
Method 03: Delete junk files using a built-in utility
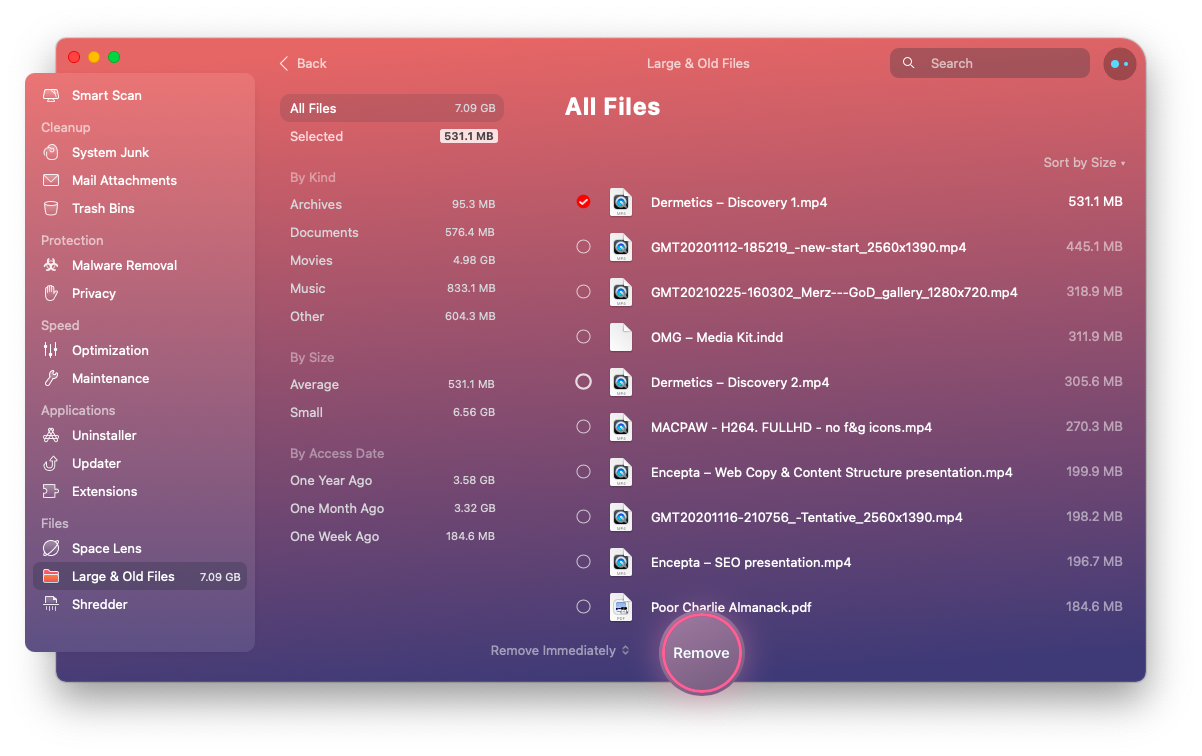
The third and last method we explain is using a built-in utility in the Mac system. Your Mac computer comes with several utilities, and you can use them to delete junk files. For those who want to know how to remove junk files, this method can be very handy.
- Hit both CMD + Spacebar keys, and you will see a spotlight search field.
- Type the text ‘activity monitor‘ and choose it.
- Check for the junk files that consume plenty of memory and delete them.
The bottom-line on How to Get Rid of Junk Files on Your Mac
Uninstalling App Mac
As you have got to know, junk files are a big problem if you don’t manage them properly. They can fill up your disks gradually and eventually cause various issues. So, knowing how to remove junk files is compulsory for any user. In this article, we presented three methods for those who wonder how to get rid of junk files. Of all those methods, we highly recommend the tool called Umate Mac Cleaner due to obvious reasons. You can share your thoughts with us in the comments section below.