Free up Disk Space. If you find that your RAM is completely full, but you’re still in need of storage, you can use free space on your Mac’s drive called virtual memory. This extra storage is found on Mac computer’s hard drives so that you can continue running apps. The function is always on, however to use virtual memory you will need. Jun 03, 2021 The Memory Cleaner tab will tell you how much RAM is available on your Mac and how much is currently being used. You can use the Memory Usage or Apps & Processes tabs to see exactly how that memory is being used. When you’re ready to free up your RAM memory, go back to the Memory Cleaner tab and click Clean Memory. Once the cleaning is. Download and set up OneDrive Files On-Demand. Download and install OneDrive Files On-Demand for Mac. For new OneDrive accounts on macOS 10.14 Mojave and above, Files On-Demand is turned on by default when you set up OneDrive. Existing users will have Files On-Demand turned on when updating to macOS 12 Monterey.
- How To Free Up Memory
- Free Up Memory On Macbook
- Free Up Memory On Macbook
- Free Up Memory On Mac Air
- Free Up Memory On Macbook
Contents
- How to free up space on a Mac?
- How to see the used Storage on a Mac?
- How to Fix Mac Startup Disk Full with pCloud Drive?
- Note: If you have very low disk storage you must do the following:
- Example:
If you are a Mac user and you have a smaller HDD Macbook, chances are you have seen this message at least once: “Your startup disk is almost full” or you want to know how to free up space.
In this article, I will explain why this happens and how to never see this warning ever again!
How to free up space on a Mac?
What is a “Mac Startup Disk”?
Your Mac startup disk is a volume or a partition of a drive that contains a usable operating system. You can set your Mac to automatically use a specific startup volume, or you can temporarily override this choice at startup.
What this means is that the startup disk is the “home” of all the files needed for starting your Mac and using it.
Without a startup disk, you will not be able to switch on your computer.
Why is my Mac “Startup Disk Full”?
In short, you have too many files. When this happens, it slows down all processes on your computer – see, in order to complete some tasks, your computer needs space to store temporary files and system files. When this happens and you run low on storage, the operating system needs to decide whether it can delete some files in order to complete the task. Most of the time this is not possible and the computer crashes or becomes very, very slow.
It is recommended that a startup disk should never be at above 85% of its capacity in order to work properly.
How to see the used Storage on a Mac?
If you want to see the exact types of files that are using the storage on your Mac:
Click the Apple in the top-left corner
Click on “Storage”
Currently, I have 73.9 GB used and 425.2 GB Free.
Most of my used storage is from “Other”
What is “Other” in the Mac Storage?
According to Apple, in OS X El Capitan or earlier versions, “Other” files are those that your Mac doesn’t recognize as belonging to any other category. These include files within disk images or archives, data stored by apps such as Contacts or Calendar, and app plug-ins or extensions. When your Mac is running in Safe Mode, all files are categorized as Other.
How to Fix Mac Startup Disk Full with pCloud Drive?
What is pCloud Drive
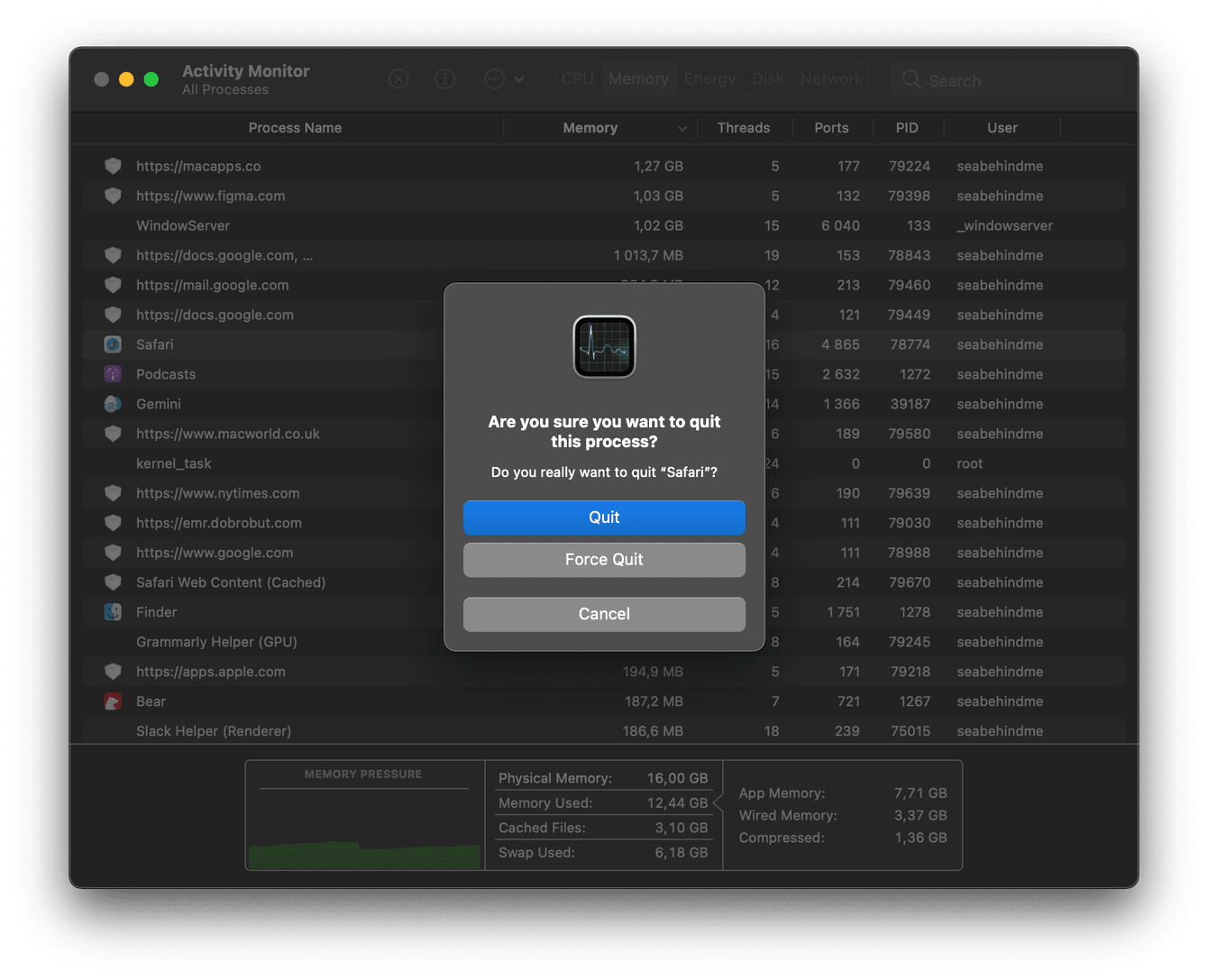
pCloud Drive is a desktop application that creates a secure virtual drive on your computer, which you can use to easily store, access and work with your files in the cloud.
To add files and folders to your pCloud Drive, simply drag and drop* your data into your virtual drive. You can then be sure that they are safely stored in the cloud and synchronized on all of your devices.
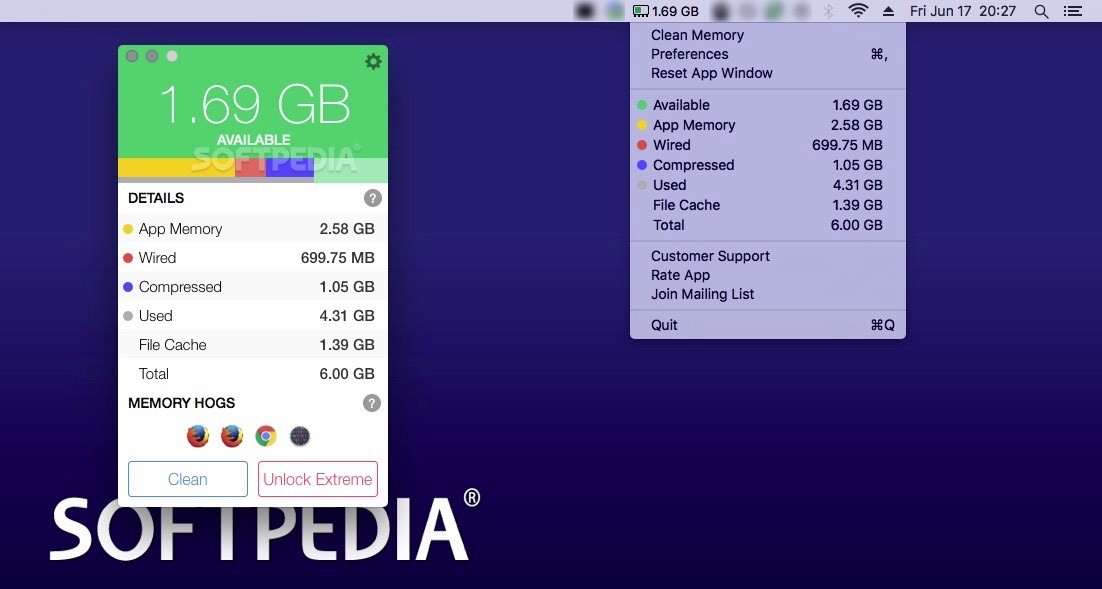
*for this to work fast you need to have at least some free storage on your startup disk. If you don’t, keep reading!
pCloud Drive provides a number of additional functionalities, such as integrated file sharing and synchronization through your computer.
Note: If you have very low disk storage you must do the following:
Choose the folder you want to Sync with pCloud:
Click on the pCloud icon and choose Sync to pCloud:
Create a folder on pCloud Drive:
Wait for the Sync to be completed:
This is very Important! After the Sync is finished, you must stop it with the cross icon:
After you stopped the Sync you can delete the files you just synchronized:
You can go to pCloud Drive and see the files you synced and use them as if they are on your computer! (A green icon means everything is synced.)
The app significantly eases your work upon performing file operations in the cloud, because with pCloud Drive you can work with your files using any software on your computer.
What this means is that if I have a vacation video in pCloud Drive I can watch it with no problem with the default video player on my computer. In my case VLC Player.
The best thing is that since the video is in pCloud Drive it is not actually on my computer but it’s in the cloud and does not take ANY of my Startup Disk Space!
Another awesome thing is that I can watch this video also on my phone with the pCloud mobile apps OR if I’m using a different computer that does not have pCloud Drive, I can watch it via Chrome, Firefox or any other internet browser. I just need to go to my.pcloud.com and sign in. Here is what I see:
Same thing works for:
– Documents – I can open and edit them with any text editor with pCloud Drive or access them from any of the other apps. The same works for worksheets, PDFs, presentations etc.
– Photos – I can open them, see them or edit them with Photoshop or any other image editor.
– Audio files – I can listen to them on my default music player or with pCloud mobile and web apps music player. I can even create playlists within pCloud.
– Every other type of file – As long as I have an app or a program to open the file with, there is no problem for pCloud Drive.
Nice right?!
What this means is that you can move all the files that are using your Mac Startup Disk Storage in pCloud Drive.
That way they WILL NOT use any of the space on your computer and you will still have access to them and use them with the apps installed.
Example:
I have a 512GB SSD Macbook Pro Retina. I also have a pCloud Premium account which is 500GB of storage. This makes my Macbook capable of storing 1TB worth of files.
Sharing with pCloud Drive
You can share any file or folder that you have in pCloud Drive.
You just right-click on the file or folder you want to share and choose if you want to invite someone to the folder or create a so called Download link.
This way you can collaborate with people or share the vacation photos and videos with your friends for example.
pCloud Speed
When you use pCloud Drive, you don’t even understand that your files are not stored locally. That’s because of the super high speed that we offer for uploading and downloading files. We compared our upload and download speed with the ones of Dropbox and here are the results for 1.12GB file:
pCloud Security
How To Free Up Memory
To guarantee your files’ safety, pCloud uses TLS/SSL encryption, applied when information is transferred from your device to the pCloud servers.
Your files are stored on at least three server locations in a highly secure data storage area.
Optionally, you can subscribe for pCloud Crypto and have your most important files encrypted and password protected. We provide the so-called client-side encryption, which, unlike server-side encryption, means that no one except you will have the keys for file decryption.
Conclusion
Free Up Memory On Macbook
A lot of Mac users have the same frustrating problem. Startup Disk Storage fills up quickly on smaller versions (128GB and 256GB) and if you use it for work, you can fill up a 512GB Mac very fast too. Especially if you are a designer or a video editor for example, and work with large files. And even if you are not creating huge files, with the pace we are creating information is growing very fast:
Just think about this: smartphones and cameras that can shoot RAW files and in 4K, which means you’ll have photos and videos of amazing quality – but they will also take a lot of memory so the more space you have, the better.
pCloud Drive helps you virtually add storage to your Mac (or any PC for that matter). You can move your photos, videos, music, documents any other kinds of files there and use them as if they are on your device with the apps you are used to. Also, you can access them on a smartphone via the pCloud mobile apps for iOS, Android, and Windows 10 Mobile, and in a web browser when you go to the website and sign in.
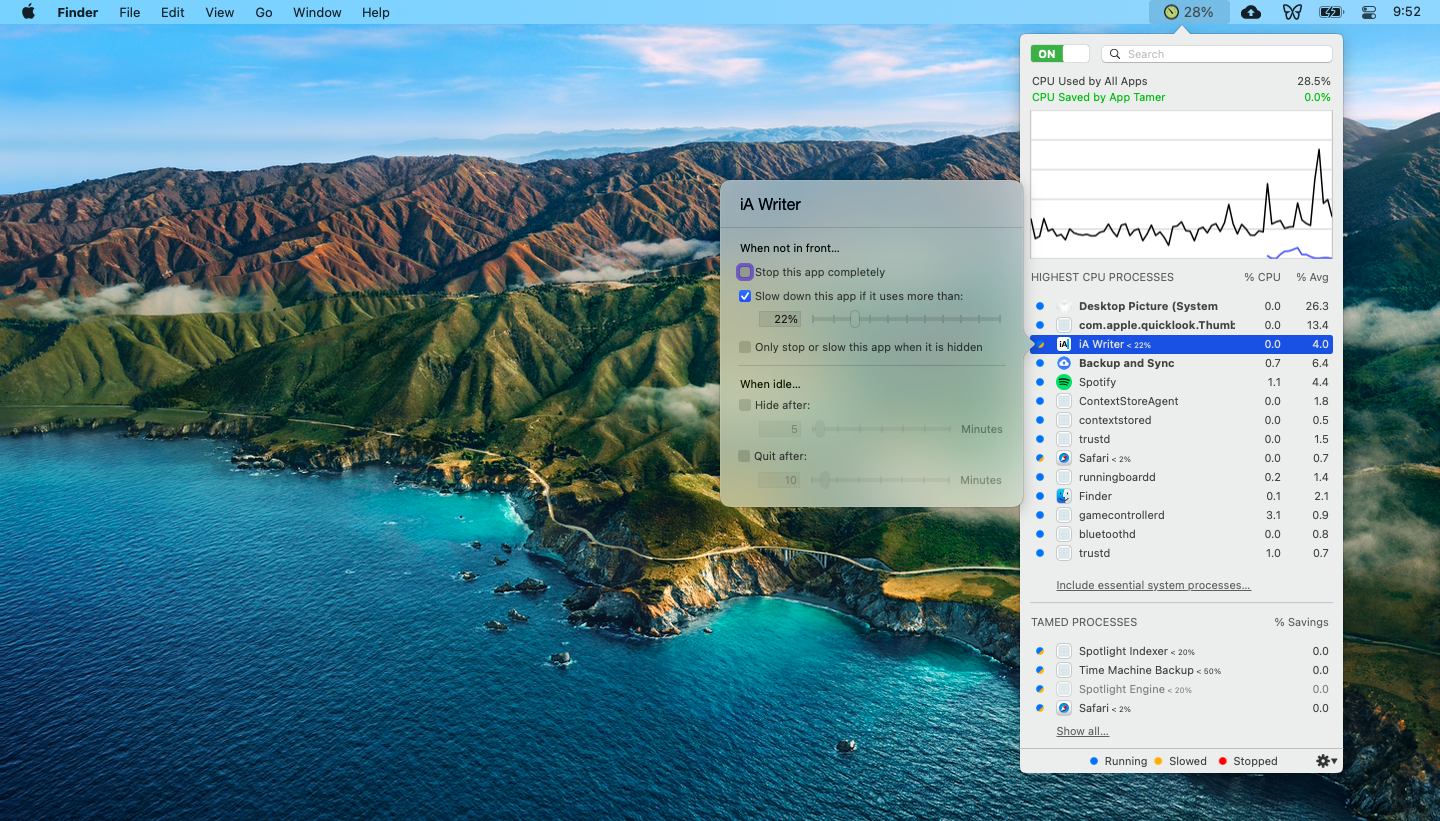
P.S.
If you never want to run out of storage on your iPhone too, read this.

Physical memory is a pivotal resource, and macOS provides developers with various ways to allocate it, depending on their needs. Combined with virtual memory, it allows the operating system to get the best out of the available hardware.
Every application operates in a memory space, where it holds its own code, data, and state. The more memory there is for an app, the better it performs, but that usually comes at a cost since that resource is then not there for other apps. Along with the CPU, memory is a highly important resource for any application, so Apple recommends that developers carefully plan their memory allocation strategy for a simple reason: these resources are limited, and optimal performance needs efficient memory allocation.
How Does macOS Handle Memory Usage?
Apple provides great built-in utilities to address performance-related issues, such as Activity Monitor and Disk Utility, but an incorrectly formulated label can easily mislead the user and send the wrong information about key aspects of the system, for example memory usage.
Download CleanMyMac X from MacPaw’s website and clean up to 500MB of junk data from your computer while enjoying all the features of the software without major limitations.
In earlier versions of Activity Monitor, Apple attached five labels to memory usage: free, wired, active, inactive, and used. While some of them are clear and easy to understand, labels such as “inactive” raise eyebrows and can confuse users, as they may start wondering how “inactive” differs from “free” and the potential waste of resources involved. That confusion opened up a market for memory cleaner apps offering ‘better memory management' services by freeing up ‘wasted’ memory.
How Apple Defines Memory Usage
Opening up Activity Monitor's Memory pane presents users with a variety of information: memory pressure, physical memory, memory used, swap used and cached files. Apparently, with OS X 10.9 Mavericks, Apple realized that the “inactive” term was not sending the right information, so they redesigned this Memory pane, rethought its labels and replaced the pie chart with a memory pressure graph that helps illustrate the availability of memory resources.
By using color the memory pressure chart easily highlights the current state of memory resources. If the graph remains green then the Mac has resources available, but yellow means more pressure with resources being used in memory management processes such as compression. The problem appears when the graph shows red, highlighting the fact that the machine's physical resources are basically empty, at which point the system starts to write the data to your startup disk.
Free Up Memory On Macbook
The physical memory label is clear: it shows the amount of RAM you have installed in the Mac.
The “memory used” category includes three subcategories:
- App memory, which is the total amount of memory used by applications.
- Wired memory, which cannot be compressed, written to the startup disk, or shared, and must stay in the RAM.
- Compressed, which is the amount of memory that has been compressed to make room for other processes.
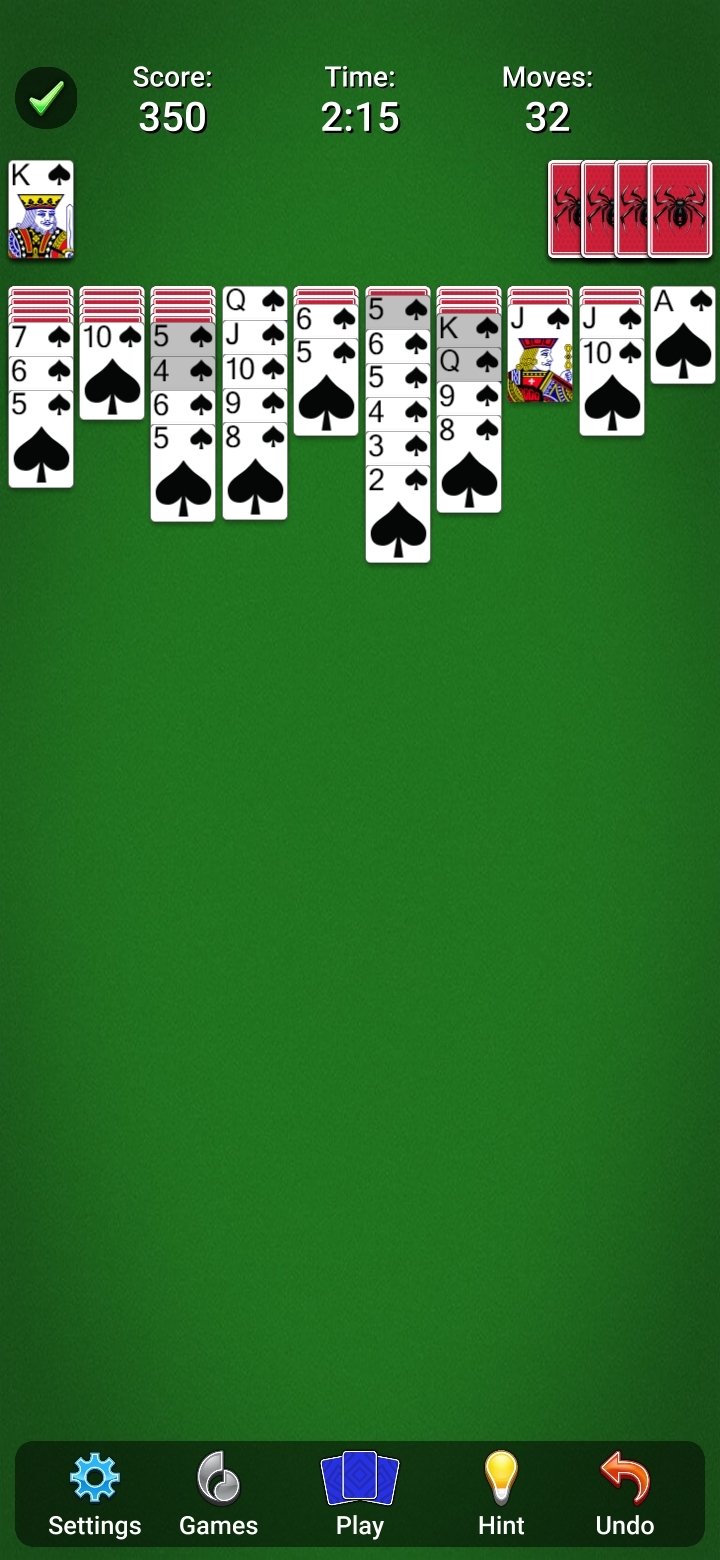
Some users are concerned about the presence of swap files on their computer occupying gigabytes of space. Swap is used by macOS for better memory management. It doesn't really matter if you have free RAM; there will be some activity in the swap section.
Under the “cached files” label you'll find data stored in RAM that was left there by recently closed apps, and this space is now available to other apps. It might be best to label this segment as ‘macOS knows best’, because this is how the system optimizes app performance. If you have been using Adobe InDesign, for example, and you've quit the app, then the memory resources used by the app's processes will then be available to other apps. However, if you then realize that you have forgotten to complete something and relaunch the InDesign app then doing so will take less time than originally, because that cached memory is quickly converted to app memory without the need to load its contents from the startup drive.
Should You Free Up Memory?
The hardware resources your Mac has are there to be used, not to just sit around. What is a waste is not the “inactive” memory, but the “free” memory. So if you see more memory pressure on the Mac but the Activity Monitor's graph doesn't turn red, then you are absolutely fine. Let the system manage its resources, because it will always do a much better job of it than you. Of course, there are cases where you may need to step in and free up memory – which CleanMyMac and other Mac optimization apps let you do – but you don't need to push that ‘panic’ button each and every time you see your system is running low on free memory. Just let it go, but don’t let that stop you keeping an eye on the Mac's performance, of course.
Best Mac Optimization Software of 2021
| Rank | Company | Info | Visit |
| |||
| |||
|
Free Up Memory On Mac Air
Get the Best Deals on Mac Optimization Software
Free Up Memory On Macbook
Stay up to date on the latest tech news and discounts on Mac optimization software with our monthly newsletter.