MOV is a QuickTime file format. Developed by Apple, the MOV video format is one of the best video formats invented in the recent years. A MOV video may contain multiple tracks that store different types of media data and is often used for saving movies and other video files. And at the same time, MOV can also deliver a nice playback performance. However, although the MOV video format is supposed to be compatible for both Windows and Mac operating system, people always have problem playing or editing a MOV video file on Windows, as well as on other devices and platforms. In order to fix this kind of problem, many people would try convert the MOV video file to an MPEG video file, whether it’s an MPEG-1, MPEG-2 or MPEG-4 file. By converting MOV to MPEG, you can improve the compatibility of the video and will be able to open the video file from more devices, platforms and operating systems. In case you don’t know how to do the MOV to MPEG conversion, today we are going to introduce some of the best MOV to MPEG converter for your reference.
Part 1: How to Convert MOV to MPEG with Leawo video converter
How to Convert MOV Video Files. 1 To get started, select MOV files on your computer or upload it via the link or from the file storage. 2 Next, select the video or audio format you need to convert to and click the 'Convert' button. 3 When the conversion is complete, you can download your new files individually or in a single archive. Windows & Mac: Convert QuickTime MOV to MPEG file. Whether you want to turn the.mov files into a.mpg or.mpeg format on your Mac / PC to work the file on desktop media player without any issue, or you just want to watch the MOV video on a MPEG-only device, conversion from one format to another is easy in handy with right program.
To begin with, I want to introduce one of the best MOV to MPEG video converter programs to you, Leawo Video Converter. As a professional video converter with millions of loyal users across the world, Leawo Video Converter is made sure to deliver a solid MOV to MPEG converting result to you.
As one of the most popular video converter programs on the market nowadays, Leawo Video Converter can provide a 6 times higher converting speed comparing to other similar products, and can also retain the original media quality in the entire converting process. The program supports more than 180 media formats as both input and output, and has a practical video editor built in, making it easier for you to trim, crop your video, adjust video parameters, convert 2D video to 3D, add watermark to video and remove video background noise.
Besides the powerful media professing ability, another reason why Leawo Video Converter is so popular is its great ease of use. With the excellent software design, Leawo Video Converter makes it easy for anyone to convert an MOV video to MPEG effortlessly. If you want to use Leawo Video Converter to convert your MOV video but don’t know how, just take a look at the following guide.
Step 1: Launch Leawo Video Converter. To import your source MOV file, you can either drag the file and then drop it into the frame at the center of the interface, or click the “Add Video” button and manually find your MOV video file.
Step 2: Leawo Video Converter has “MP4 Video” set as the default output format initially. If you want to change the output format, just click the “MP4 Video” area next to the green “Convert” button, and then click “Change” to go to the format selection panel.
Step 3: As mentioned earlier, Leawo Video Converter as a practical video editor module built in. To activate the video editor, just click the “Edit” button on your video to enter the video editing panel, where you will have various video editing options for the current video. When you are done editing, click “OK” to apply the changes and go back to the main interface.
Step 4: If you are ready to start the conversion, just click the green “Convert” button, set an output directory in the pop-out panel and click the big “Convert” icon below to start the conversion task.
Part 2: How to Convert MOV to MPEG with Movavi Video Converter
Movavi Video Converter is another professional video converter program with a clean software design. As the name of the product indicates, Movavi Video Converter is specialized in MOV video processing technologies, therefore it is one of the best video converter tools that can be used to convert a MOV video to MPEG. Movavi Video Converter supports most mainstream video formats as well as audio formats. In addition, Movavi Video Converter also allows you to choose a target device, so that the program can automatically optimize the output file accordingly. If you are thinking about converting MOV to MPEG with Movavi Video Converter, check out the simple guide we have prepared for you in the following.
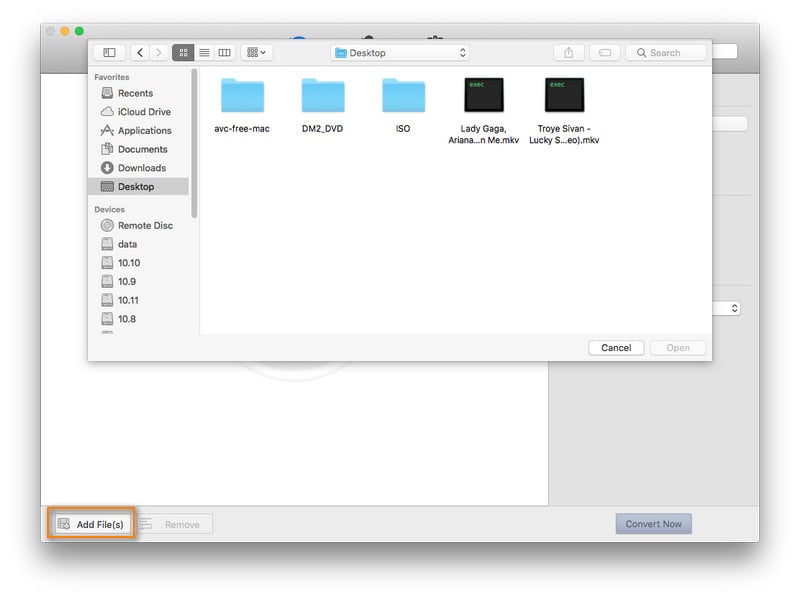
Step 1: Download Movavi Video Converter and install the program on your computer.
Step 2: Launch the program and click the “Add Media” button at the upper left corner to import your source MOV video.
Step 3: Then click the “MP4” button at the bottom row to set “MP4” as the output format. You can also select other MPEG formats as the output format.
Step 4: Set an output directory in the “Save to” box, and then click the “Convert” button at the bottom right corner to start converting the video.
Part 3: How to Convert MOV to MPEG with VideoSolo Free Video Converter
The next MOV to MPEG converter tool in today’s recommendation is also a professional video converter program called Videosolo Free Video Converter. Videosolo Free Video Converter, as the name suggests, is a free tool that allows you to do not only the MOV to MPEG conversion, but also all kinds of other video converting tasks easily and effortlessly. Videosolo Free Video Converter has a video editor module built in, but it is not available in the free version, If you upgrade your license to the ultimate version, you will enjoy not only the video converter module, but also quality enhancement, DVD ripping, GPU acceleration and more functions and features. If you want to convert MOV to MPEG with Videosolo Free Video Converter, take a look at the guide below.
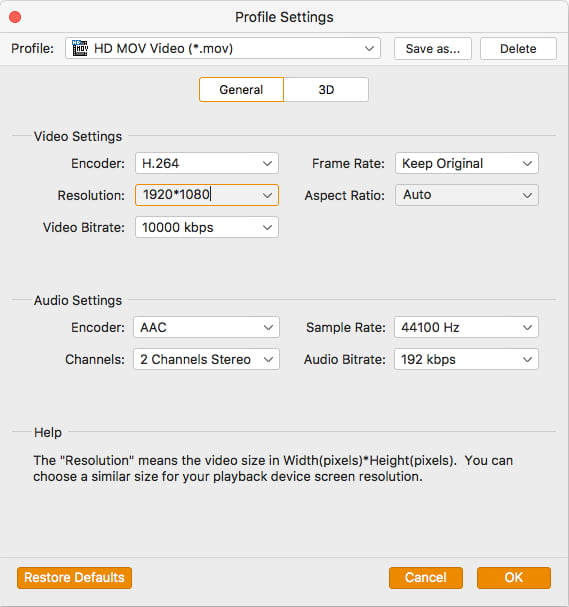
Step 1: Download, install and launch Videosolo Free Video Converter.
Step 2: On the main interface of the program, click the “Add File” button to load your source MOV video file.
Step 3: After that, set “MPEG” as the output format in the “Profile” box, and then set an output path in the “Destination” box.
Step 4: Finally, click the “Convert” button at the bottom right to start the conversion.
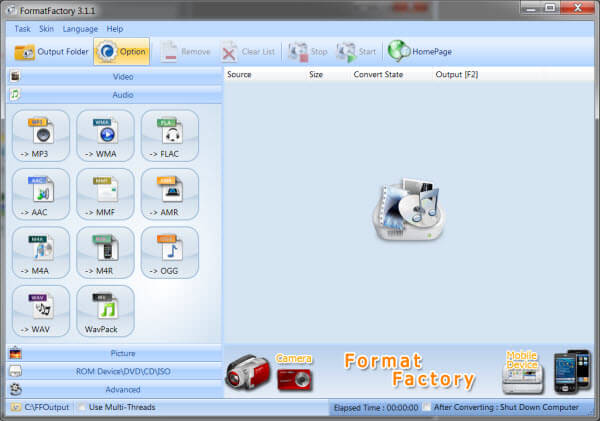
Part 4: How to Convert MOV to MPEG with Cellsea video converter
The next MOV to MPEG converter tool is an online video converter tool called Cellsea Video Converter. This tool is very practical when you need to convert a small MOV video to MPEG within a short period of time. When I say “small”, I mean really “small”, because as an online video converter service, Cellsea video converter only accepts video or music files that are smaller than 25 MB in size. That means you can only convert video clips about half a minute long, even shorter if your video has a better quality or resolution. So if your video is “small”, then Cellsea Video Converter might be a good tool for you to do the MOV to MPEG conversion. Now let’s take a look at how it works.
Step 1: Visit Cellsea Video Converter’s official website.
Step 2: Click the “Choose file” button to select your source MOV video for uploading.
Step 3: Once your source MOV video has been uploaded, choose MPEG as the target format and then you can let the conversion begin. Once the conversion is finished, you can download the converted video back to your computer with your web browser.
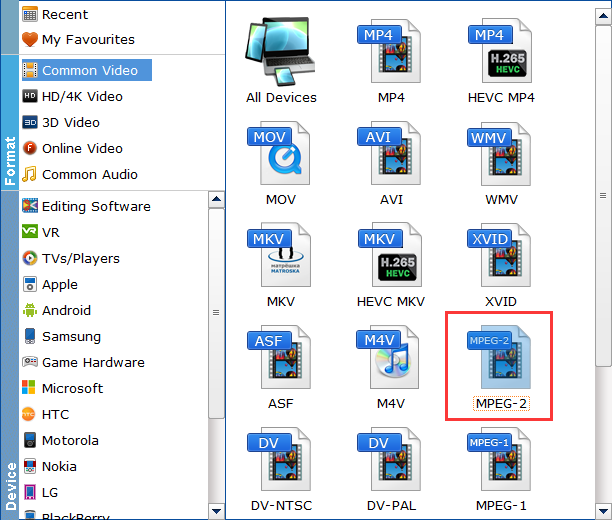
Mov To Mpeg Conversion
Part 5: How to Convert MOV to MPEG with Video Toolbox
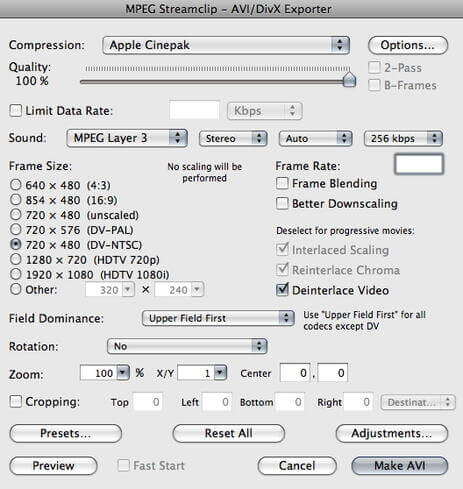
Free Mov To Mpeg Converter Mac Torrent
The final MOV to MPEG video converter tool in today’s recommendation is a multifunctional online video processing tool called Video Toolbox. As you can probably guess from its name, Video Toolbox is an online service that integrates many video processing functions into one. With Video Toolbox, you can not only convert MOV to MPEG, but also edit your video, trim it, crop it, and do many more customization operations to it. However, although the online service is free, you do need to sign up with an account. After signing up, you can freely enjoy all services provided by the online tool. Another thing is, this online tool does not have a real time preview of your video, therefore it’s a bit tricky for you to get the exact effect when you’re editing a video. Now let’s have a look at how you can convert MOV to MPEG online with Video Toolbox.
Convert Mov To Mpeg4
Step 1: Go to Video Toolbox’s official website, click Sign in to sign in with an account.
Step 2: Click the “Browse” button to browse and select, and then click “upload” to upload your source MOV video to the website.
Step 3: Click “Convert Files”, then choose “MPEG” as the target format on the right, and finally click “Convert” to let the converting process begin.
Step 4: Once the conversion is done, download the converted file back to your computer and enjoy your MPEG video.